TradingView is a financial platform for active traders and investors.
It allows you to find, follow and copy other traders, as well as backtest and create your own trading strategies.
In this guide, we will show you how to use TradingView to its full potential.
Signing Up on TradingView

- First, visit TradingView and Click on “Get Started” to create an account on the TradingView platform.

-
- Now, click on “Sign up” and make an account using either your email, Facebook, LinkedIn, or other available options
Understanding The Layout
Although seasoned traders might find it familiar, newbies can definitely get overwhelmed seeing so many features and tabs in front of them in TradingView.
So, let’s understand the basic layout of the platform and what they do.

- This is the complete layout of a specific chart on TradingView. This is a price chart of Bitcoin paired with the USDT(BTCUSDT).

- You will find the price on the vertical line of the chart and the time on the horizontal line. Notice how the price chart moves to respect both the price of the token along with the specific date.

- This sidebar has all the tools that you can use in TradingView. Whether you want to draw a line, rectangle, apply Fibonacci, or whatsoever, this sidebar has it all. Simply click on any of the icons and start playing with them over your charts.

- You can use this toolbar on your right to set alerts, and see the trending news, hot lists, notifications, calendars, and much more.

- Use this tab to search for anything that you want to study. From cryptocurrencies to stocks, you get everything on TradingView.

- You can change the Timeframe of your price chart through this tab. Toggle between various options ranging from a minute to months.
Different Tools on TradingView
There are many tools on TradingView that come in very handy while doing technical analysis. Let’s have a look at them.

- Click on the tool you want to use. Let’s take the Line tool to draw on this chart.

- As you click on the small arrow, you will see a list of all the related tools with a Line. Use any of the tools you want. You can also pull them up directly on the screen for your future use by clicking on the “Star” icon and making them your favorites.

- Now, simply drag and make the drawing on your chart.
Similarly, there are tons of tools on TradingView. Some of the most popular ones are Fibonacci, Long Positions, Short Positions, Brush, Arrow, Measuring scale, Magnifying zoom, and more. To use any of them, copy the above steps and drag them on your charts.
How To Use Indicators on TradingView?
Indicators are one of the most popular tools for getting confirmation while going long or short on a trade.
TradingView has without a doubt a ton of indicators that can make your technical analysis a lot easier.
Let’s have a look at how you can use them.

- Click on the “Indicators” tab to open all the available options on the platform.
- As you click on the indicators tab, you will see a new tab. Here. you can directly search for a specific indicator, click on various metrics, or select the type of indicator that you wish to use. For now, let’s open “Bollinger Bands” and “Relative Strength Index(RSI)” on our charts.

- Now, you can see both indicators on your charts.

- You can also click on the GEAR icon and change the configurations of any of the indicators.
How to Use Screener on TradingView
The Stock Screener is a built-in screener on TradingView. Anyone can easily access it by finding it at the bottom along with the Pine Script and Strategy Tester. Let’s see how you can use it.

- Click on the “Stock Screener” tab to use the Screener function on TradingView.

- All the tools under the red box have different features that help in screening the list. For example, you can use the performance tab to monitor the changes that have happened in all the stocks present in this list. You can sort it with the best-performing stocks or the worst-performing stocks.
- Similarly, you also have Extended hours, Valuation, dividends, Margins, Income Statements, Balance Sheets, Oscillators, and Trend-Following to filter your list.

- You can use these tabs to sort your list at your convenience. This means that you can alter your list on the basis of price change, technical ratings, and much more.
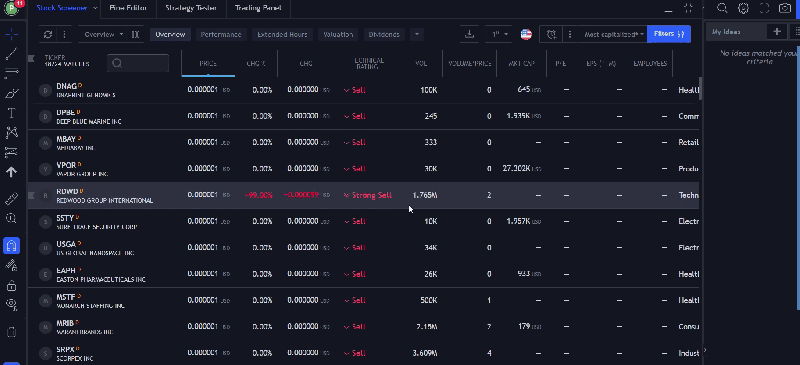
- This is how you can add changes to the list and sort this screener.
How To Use Pine Editor
Pine Editor is a code editor in TradingView that creates custom strategies and indicators based on certain codes. Anyone can create their own indicators or paste already created strategies from others in their accounts.

- To use the Pine Editor on TradingView, click on “Pine Editor” at the bottom of the TradingView screen.

- Here, you can enter any type of code that generates a strategy or an indicator. Notice the code entered in the above snapshot. Now, you will find this strategy over your charts.
How To Use Strategy Tester in TradingView
The Strategy Tester is a powerful tool that allows you to test your trading strategies on historical data. You can test your strategy on any timeframe, from 1-minute to monthly. You can also test multiple strategies at the same time. The Strategy Tester is a great way to test your trading strategies and see how they would have performed in the past.

- To use the Strategy Tester on TradingView, click on the “Strategy Tester” tab given on the bottom screen next to Pine Editor.

- Now, open any strategy that you want to test by clicking on “Load your strategy”.

- Bingo, you just generated the results for your strategy. Use the tabs under the red bar to see various metrics of the results.
How To Trade on TradingView
If you want to start trading on TradingView, you must fund your account with a broker that is compatible with the platform. Right now, you can trade through the following list of Brokers.

You can also polish your trading skills through the paper trading feature on TradingView.

- Click on the Paper Trading icon to trigger the paper trading feature on TradingView.

- Now, you will find a new section showing all the relevant details of paper trading.

- Right-click on the chart and click on the “Trade” icon to take a paper trade.

- Under this section, you can adjust your order and click on the “Buy” button to complete the order. As this is paper trading, you don’t need your funds to make orders.

- That’s it. You just took a paper trade.

- When you are done making profits or suffering losses, click on the “X” icon and click on “Close Position” to exit your trade.
Wrapping Up
TradingView is a powerful tool that can help you make better trading decisions. However, like any tool, it is only as good as the user. To get the most out of TradingView, you need to understand how to use it properly.
With a little practice, you can learn to use TradingView to your advantage and make better trades. Let me know in the comments section if you got some help from this tutorial.







Leave a Reply